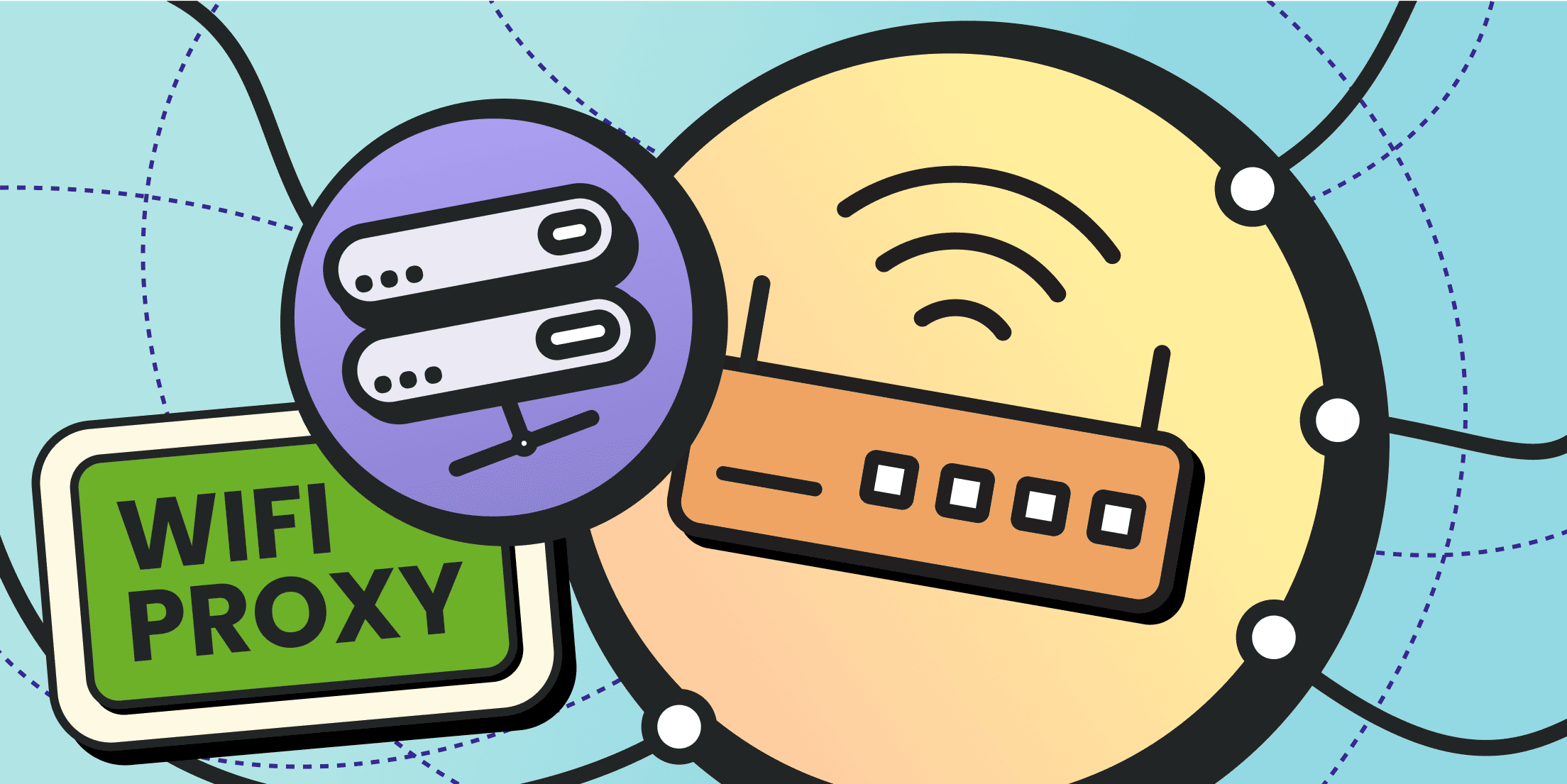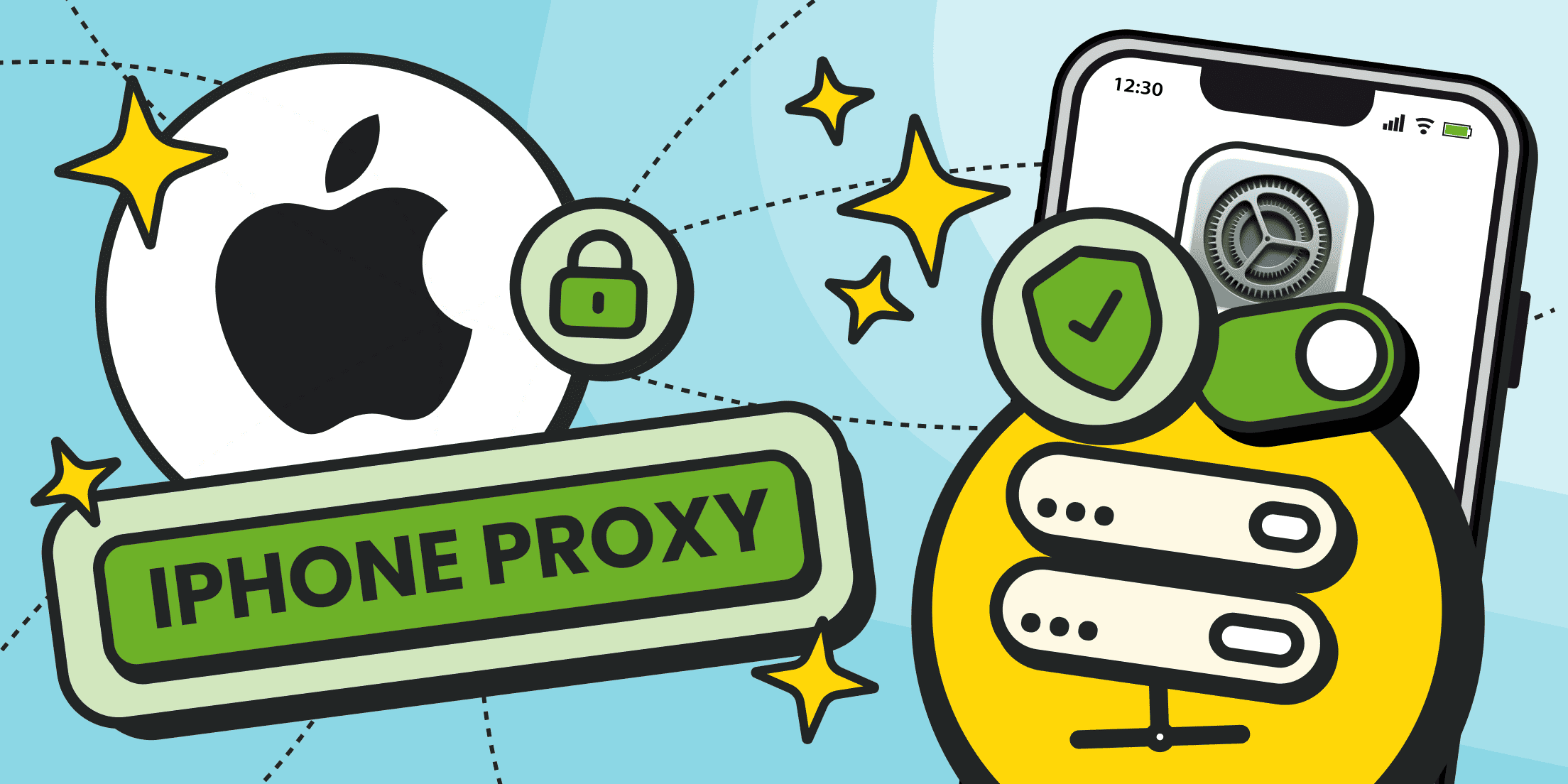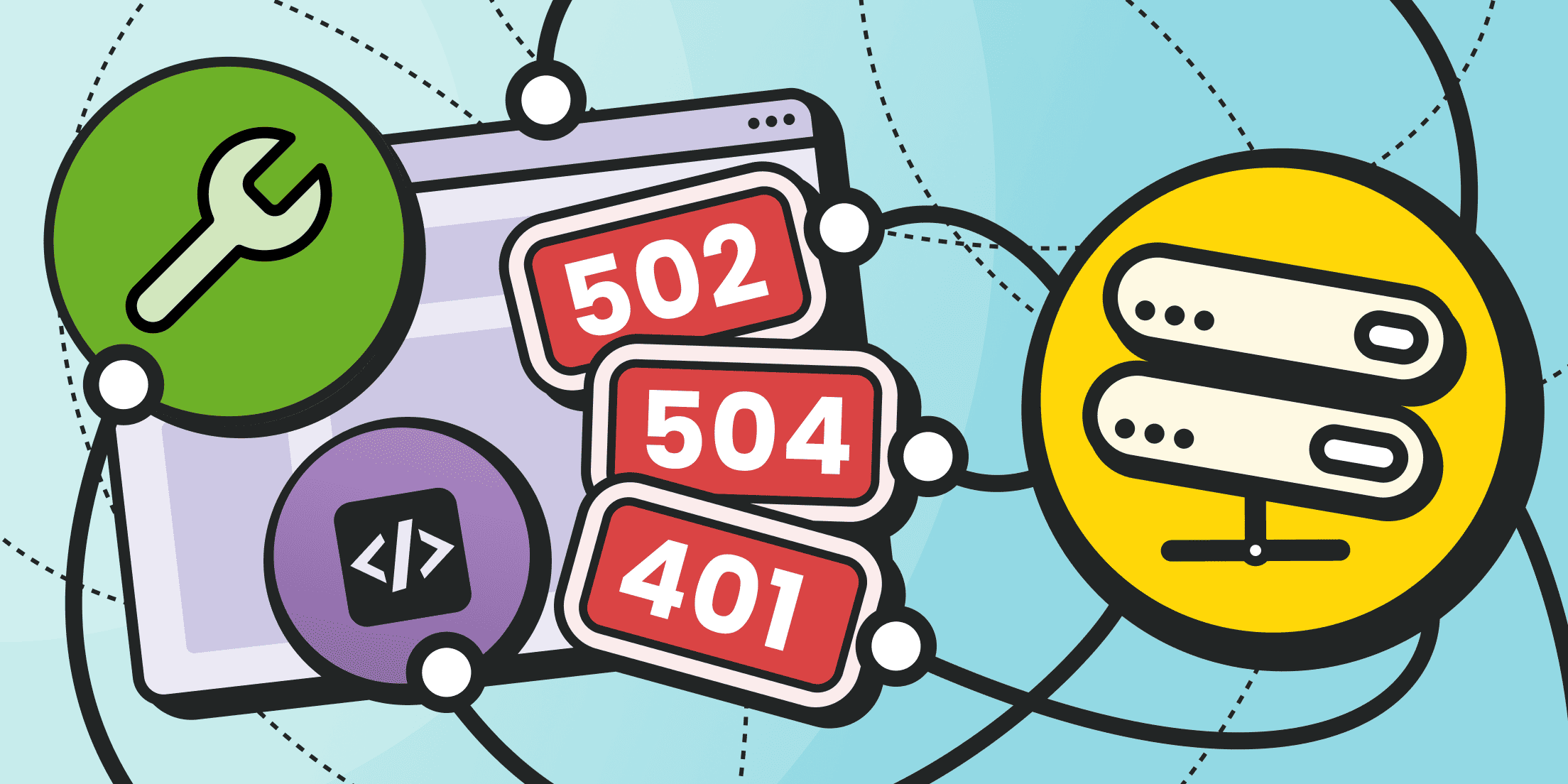Cyber threat defenses and tools need to be more than just camouflage. According to the Annual Data Breach Report, there were 2,365 cyberattacks in 2023, with 343,338,964 victims. Why is this happening? For example, going online via Wi-Fi at a coffee shop or airport is a convenient way to stay connected, but these networks are rarely correctly secured. And it's a way to expose your data to attackers.
Data leakage can be the fault of companies that don't store data securely or of users who aren't careful enough about their online security.
A proxy on Wi-Fi acts as a strong buffer, increasing security and opening up many possibilities for users. Proxies help prevent such incidents by encrypting data and protecting it from potential threats.
Benefits of Wi-Fi Proxy

A proxy on Wi-Fi acts as a kind of cloak for your IP address, hiding your actual location and protecting your data from prying eyes. No one will know where or what you're up to online.
Proxies let you get around geographical restrictions and access content that might be blocked in your area. This is particularly helpful for streaming services, accessing regional information, or using platforms only available in certain countries.
One of the best things about residential proxies is that they're ethically collected and seen by the systems as a real user. This gives you an extra layer of protection when collecting lots of data, especially when address rotation is used.
Proxies are valid on public Wi-Fi networks, like cafes, airports, and hotels. A Wi-Fi proxy with an encryption function helps to protect your data because public networks can be vulnerable.
Wi-Fi proxy servers give you more control, freedom, and security online. They're a great way to improve your online experience while staying secure and mobile. You can set up proxies on your router to route traffic from any connected device through the proxy server. But we have the basic setup steps if you only want to protect a few devices.
What is the Best Type of Proxy on Wi-Fi?
Regarding Wi-Fi proxy server, you've got three main types: residential, mobile, and datacenter proxies. Each is useful in different ways, so let's look at how they can help you.
Residential proxies use home users' real IP addresses, making them hard to detect. Using them cuts the risk of being blocked because the servers see real IP addresses. Residential proxies often get past captchas and other security systems that other proxies can block.
Mobile proxies are great for accessing the internet from your phone, especially if you need to simulate mobile traffic. Like most mobile network users, they're also ideal if you need IP addresses that can change on the fly. The only downside is that mobile proxies can be slower than other types.
Datacenter proxies are a great choice when you need rock-solid stability because they're used to route traffic. They're also handy for tasks like web scraping or downloading large amounts of data.
If you're looking to set up a proxy on your phone, mobile proxies are your best bet. Residential proxies are a solid choice for the router.
How to Set Up Wi-Fi Proxy on a Router?

If you want to set up a Wi-Fi proxy server on a router, you'll need to change the firmware settings so that the router can route traffic through a proxy server. Here are the general steps:
Step 1: Accessing the Router Settings Page
You can connect to your router using a web browser. In the address bar of your browser, enter the router's IP address (usually 192.168.1.1 or 192.168.0.1) and press Enter.
Log in using your administrator username and password. If you haven't changed them, check the router's documentation or look for the default credentials on the device. Typically, “admin” is used to provide both the password and login.
Step 2: Configure Wi-Fi Proxy Settings
To get started, go to Advanced Settings or WAN/Internet Settings. Just a heads-up: the menu names might be different depending on the router model you're using.
Once you're there, look for the Proxy Wi-Fi settings or Internet Proxy section. Enter the proxy server address and port number. You can usually find this info in a letter from your proxy provider after you purchase a proxy server. If you need to, also enter the authentication information (user name and password).
Step 3: Save and Reboot
Just click Apply or Save to confirm the changes. Then, reboot the router so the new settings take effect.
One thing to note is that not all routers support proxy servers. You might need to install third-party firmware like DD-WRT, OpenWrt, or Tomato to access advanced features, including proxy server configuration. Otherwise, you'll have to use proxies on individual devices.
How to Setup Proxy Server in Wi-Fi Device Settings?

If you want to set up a Wi-Fi proxy on your device, you just need to change the network settings so your internet traffic goes through the Wi-Fi proxy server. Here's how to do it on different devices:
On Windows
Step 1: Open the network settings.
Go to Settings (Options). After that, select Network and Internet. Click on the Proxy Server section.
Step 2: Configure the proxy server settings.
To set up automatic configuration, check the Define settings automatically check box or use the Use configuration scripts option and specify the script address. For manual configuration, select the Use proxy server check box. In this case, you will need to enter the proxy server's IP address and port number.
Click Save to apply the settings.
On macOS
Step 1: Open the network settings.
Go to System Preferences and click on Network. Select the active Wi-Fi connection and click on Details.
Step 2. Configure the proxy server settings.
Click on the Proxy tab. In this tab, you should mark the proxy protocol (e.g., HTTP, HTTPS, SOCKS) you want to use. After that, specify the proxy server's address and port number. You can also select the Proxy Autoconfiguration option, where you need to enter the proxy configuration file.
If required, enter a username and password for authentication. Click OK, and then click Apply to save the settings.
Residential Proxies
Perfect proxies for valuable data from around the world.
On Android
Step 1: Open the Wi-Fi settings.
Go to Settings on your device. Tap Network and Internet (or Connections, depending on the version).
Then, select Wi-Fi and connect to the desired network. Tap and hold the network name (or go to Settings) and choose Change Network (or open advanced settings).
Step 2: Configure the proxy server settings.
In the open section, you should see the Proxy tab. When clicked, select the Manual option.
Enter the proxy host name and port number. If authentication is required, add a username and password.
Save your changes by clicking Save.
On iOS
Step 1: Open the Wi-Fi settings.
Go to Settings on your device. Select Wi-Fi and connect to the network you want to use. Next, tap the information icon (i) next to the connected network.
Step 2: Configure the proxy server settings.
Scroll down the network settings to HTTP Proxy and select the Manual option. In the required fields, enter the proxy server's address and port. If necessary, enable authentication and specify a username and password.
Click Save in the upper right corner.
Conclusion and Recommendations

Now you know what a proxy server for Wi-Fi is! Setting up Wi-Fi proxy servers on different devices — like Windows, macOS, routers, Android, or iOS—lets you protect your privacy, circumvent regional restrictions, and improve security. Each gadget takes a different approach, but the general process is simple: go to the network settings, enter the proxy settings, and make sure the authentication is correct.
Just a heads-up: It's always a good idea to double-check that the data you're entering is correct, especially the proxy address, port, and credentials. Incorrect settings can sometimes cause problems with a stable connection.
Ensure you're using a trusted proxy on Wi-Fi from a reliable provider like Froxy to protect yourself from data interception and slow connection speeds. Also, remember to check your proxy settings regularly, especially after software updates or system changes, to keep them working properly.